Kapitel 1
1. Die Netiquette
Im Usenet gab es bereits eine weise Empfehlung:
„Vergessen Sie niemals, dass auf der anderen Seite ein Mensch sitzt!“ Von diesem Standpunkt aus ergeben sich folgende, selbstverständliche Verhaltensregeln: - „Der Ton macht die Musik“. Ein nettes und höfliches Verhalten sollte selbstverständlich sein.
- „Wie man in den Wald hineinruft, so schallt es heraus.“
Je nach Wortwahl, wird gewöhnlich auf einen Beitrag ebenso reagiert, wie er geschrieben wurde.
- Beleidigungen und extrem vulgäre Ausdrücke sind nicht der Netiquette entsprechend.
- Gegenseitige Hilfeleistung in einer Gemeinschaft ist selbstverständlich.
- Beiträge, die aus einem Wort bzw. einem unnötigen Kommentar bestehen, sind nicht gerne gesehen.
- Ein weiser Spruch von Dieter Nuhr: „Wenn man keine Ahnung hat – einfach mal den Mund halten“
Man muss nicht zu jedem Thema seinen Senf abgeben und durch eventuelles Halb- oder Nichtwissen andere Mitglieder verwirren.
- Die Lesbarkeit eines Beitrags ist sehr wichtig.
Es ist daher von Vorteil, die jeweilige Rechtschreib- und Grammatikregeln auch in einem Forum anzuwenden.
Beiträge, in denen zum Beispiel weder Satzzeichen noch die Groß- und Kleinschreibung beachtet werden, werden oft überflogen oder auch nicht beantwortet.
- Smilies sind nicht übermäßig einzusetzen.
- Die Rechte Dritter an Texten bei Zitierungen bzw. Bildern dürfen nicht verletzt werden.
2. Die Forensuche
Bevor man ein neues Thema in das Forum stellt, ist die Forensuche zu benutzen um festzustellen, ob es schon ein Thema zu dem Problem, dem Wunsch oder der Anregung gibt.
Diese findet ihr unter diesem Link: http://www.shipsim.com/ShipSimForum/index.php?action=search;advanced
oder auf der Startseite:

Dort gebt ihr einen schlagkräftigen Suchbegriff ein, der möglichst präzise sein muss.
Indem man mehrere Wörter hintereinander schreibt (nicht als fortlaufenden Satz!), kann man seine Suchergebnisse noch besser einschränken.
3a. Einen Beitrag erstellen
Um einen Beitrag zu einem Thema zu erstellen, welches euer Problem oder euren Vorschlag behandelt, so kann man durch einen Beitrag an der Diskussion teilnehmen.
Hierzu wählt man das Thema, an dessen Diskussion man sich beteiligen möchte, und sieht oben rechts die folgende Leiste:

Dort klickt ihr auf

Nun sehr ihr ein Textfenster , worin ihr euren Kommentar zum Thema abgeben könnt.
Siehe auch: Kapitel 2, Nr. 13b. Eigenes Topic erstellen
Gibt es ein Topic im Forum noch nicht, welches eure Anfrage, euren Vorschlag oder euer Problem behandelt, so ist es gestattet ein neues Topic zu erstellen.
Ihr geht in ein Board, wie zum Beispiel "Small Talk" und könnt folgende Leiste sehen:

Dort klickt ihr auf

Nun seht ihr ein Textfenster.
Die Erklärung zu den Symbolen und den Funktionen des Textfensters findet ihr im Kapitel 2.
Zunächst wählt ihr eine kurze, aber präzise Überschrift (Subject), die einladend wirkt und den Inhalt des kommenden Textes in kurzer Wortfolge beschreibt.

Als kleine Ergänzung kann man ein „Message Icon“ wählen, welches die Emotionen, die während derjenige der das Topic geschrieben hat, hochkamen, darstellen soll. So etwa Wut, Traurigkeit und Heiterkeit.
 Siehe auch: Kapitel 2, Nr. 1
Siehe auch: Kapitel 2, Nr. 13c. Eigene Umfrage erstellen
Für Meinungsumfragen im Forum gibt es eine spezielle Funktion, die es erlaubt Umfragen zu erstellen.
Sie ist nur für sinnvolle Umfragen, die dem allgemeinen Interesse dienen, gedacht.
Dazu geht ihr in ein Board, wie zum Beispiel "Small Talk" und könnt folgende Leiste sehen:

Dort klickt ihr auf

Abweichend von 3b seht ihr nun unter dem Feld "Message Icon" folgende Leiste:

Hier muss eine Frage gestellt werden.
Unter diesem Feld gibt es mehrere zu stellende Antwortoptionen.
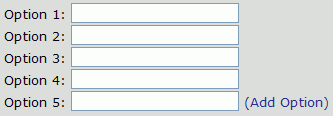
Sollten zum Beispiel 2 Antwortoptionen ausreichen, sind die restlichen Felder leer zu lassen.
Falls 5 Antwortoptionen nicht ausreichen sollten, kann man mit Klicks auf "Add Option" zusätzliche Antwortoptionen erstellen.
Mit der Option

kann man einstellen, wie viele Antwortmöglichkeiten die befragten User auswählen dürfen.

ist ergänzend für zeitlich befristete Umfragen. Dort gibt man die entsprechende Anzahl von Tagen ein, die die Umfrage laufen soll.
Lässt man das Feld leer, ist die Umfrage nicht befristet.

erlaubt es den Befragten ihre Antwort nachträglich zu verändern.
Mit folgenden Optionen kann ausgewählt werden, ob die Umfrageergebnisse...
1. Für jeden User sofort sichtbar sind
2. Nur nach Abgabe einer Stimme sichtbar sind
3. Nur sichtbar sind, nachdem die zeitliche Frist abgelaufen ist (benötigt Angabe eines Zeitlimits)
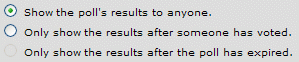
Nach Abschluss dieser Angaben kann man fortfahren wie in
Kapitel 1, Nr. 3b oder
Kapitel 2, Nr. 1 beschrieben ist.

